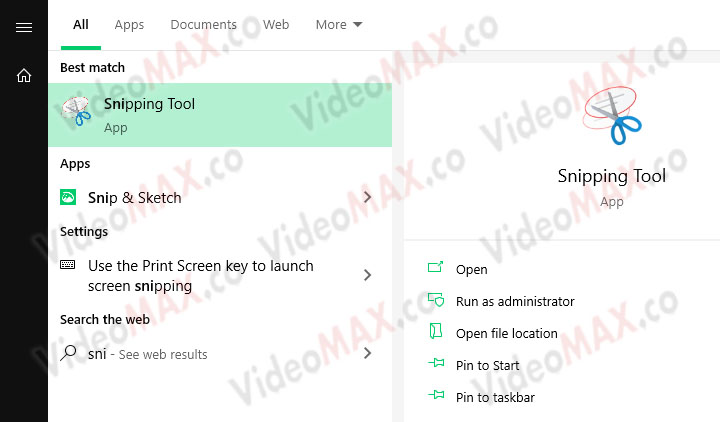Videomax.co – Halo? Apa kabar para Sahabat Videomax? Berjumpa lagi dengan kami yang selalu tampil menghadirkan berbagai aplikasi, game serta tutorial seputar teknologi terbaru, Nah pada kesempatan ini, Kami akan membahas Cara Screenshot Laptop.
Bagi mereka yang sering menggunakan laptop, mengambil tangkapan layar untuk berbagai keperluan bukanlah hal yang baru.
Fitur ini juga tersedia pada sistem operasi standar untuk berbagai aplikasi yang tersedia di pasar.
Namun, beberapa mungkin belum mengerti cara mengambil tangkapan layar di laptop.
Atau Anda dapat mencari artikel ini untuk mengetahui cara mengambil tangkapan layar di laptop Anda. Apa pun tujuan Anda, saya harap artikel ini membantu Anda
Berikut beberapa cara untuk mengambil tangkapan layar di laptop Anda. Kami telah mencoba meringkas cara mengambil tangkapan layar laptop dengan sistem operasi Windows XP, Vista, 7, 8 dan Windows 10.
Kumpulan Cara Screenshot Laptop
Lihat juga: Lupa Password Laptop
Cara Screenshot pada Windows XP
Sistem operasi ini sangat tua dan secara pribadi ditandai dengan penghentian layanan Microsoft, termasuk pembaruan untuk sistem operasi ini, tetapi beberapa orang masih memerlukan informasi tentang itu.
Untuk melakukan ini, tekan tombol PrtSc di sudut kanan atas keyboard. Cukup tekan lalu tekan Ctrl + V dalam program yang dapat memasukkan warna atau gambar seperti Microsoft Power Point atau Microsoft Word.
Pilihan lain adalah membuka jendela tertentu. Caranya adalah dengan menekan Alt + PrtSc secara bersamaan. Kemudian Anda dapat melanjutkan proses yang sama seperti sebelumnya.
Pada Windows Vista dan Windows 7
Terlepas dari dua opsi di atas. Ternyata Windows Vista dan Windows 7 disediakan oleh Microsoft menggunakan cara lain Anda dapat mengambil tangkapan layar.
Caranya adalah dengan menggunakan alat snipping. Fitur ini tersedia di semua versi Windows kecuali edisi Starter dan Basic dan tentu saja Windows XP.
Untuk membuka fitur ini, klik tombol Mulai, pilih Semua Program, lalu pilih aksesori dan klik alat cuplikan.
Aplikasi ini memungkinkan Anda untuk menangkap area tangkapan layar tertentu dari layar monitor Anda. Caranya adalah dengan mengklik “new” dan menyimpan setelah tangkapan layar selesai. Benar kan?
Pada Windows 8
Keuntungan dari sistem operasi ini adalah Microsoft menawarkan opsi untuk menyimpan tangkapan layar yang dibuat secara otomatis di folder tertentu.
Cukup tekan tombol Windows dan Print Screen pada saat yang bersamaan. Hasil tangkapan layar secara otomatis disimpan di perpustakaan gambar.
Selain itu, tentu saja, Anda juga dapat mengambil screenshot fitur yang sebelumnya tersedia di Windows XP, Vista, dan Windows 7. B. Alat potong.
Cara Screenshot Laptop di Windows 10
Setelah melalui beberapa sistem operasi yang usang, berikut adalah beberapa cara untuk mengambil screenshot pada laptop Windows 10 Anda.
Seperti pada pembahasan sebelumnya, beberapa fungsi yang saya coba tulis di sini sebenarnya bisa dibaca di atas.
Apa yang memungkinkan adalah bagaimana melakukannya. Setidaknya saya akan mencoba menjelaskan ini secara teknis sehingga Anda dapat membantu.
Snipping Tools
Untuk menemukan fitur ini, cukup tekan Mulai dan kemudian Semua Program. Klik Aksesori Windows. Di dalam, ada alat tanam. Untuk menggunakan aplikasi ini, klik Baru untuk memulai proses.
Jenis dasar tanaman yang dapat Anda gunakan adalah tanaman persegi panjang. Anda dapat menggunakan mouse untuk memilih area layar yang akan diambil.
Apa yang kami pikir baru di sini adalah ketersediaan fitur bentuk bebas, jendela, dan pemotongan layar penuh. Jadi aplikasi ini cukup lengkap dalam hal mengambil screenshot.
Ingatlah untuk menyimpannya secara otomatis setelah mengambil tangkapan layar dan sebelum menutup jendela aplikasi.
Anda dapat langsung membuka aplikasi pengeditan foto di PC Anda untuk mengedit screenshot yang diambil sebelumnya seperti paint.
Menggunakan tombol PrtSc
Metode kedua adalah yang paling sering digunakan, biasanya dengan menekan tombol PrtSc atau PrtScn di sudut kanan atas.
Perbedaannya dengan alat potong adalah bahwa Windows 10 menggunakan metode kedua ini untuk secara otomatis menyimpan foto yang Anda ambil di folder screenshot dari folder gambar Anda.
Windows + PrtSc
Opsi ketiga adalah menekan tombol Windows dengan PrtSc atau PrtScn. Dengan dua tombol ini, Anda dapat mengambil gambar seluruh layar laptop. File ini disimpan secara otomatis di folder dengan tangkapan layar.
Jika Anda dapat mengambil tangkapan layar, layar laptop akan menjadi sedikit lebih gelap dan akan segera kembali normal. Keuntungan dari fitur ini adalah Anda dapat mengambil foto satu demi satu dari laptop Anda tanpa menyimpannya secara manual.
Alt + PrtSc
Metode kelima adalah modifikasi cepat dari beberapa metode pertama. Yaitu, tekan Alt dengan PrtSc / PrtScn pada keyboard Anda.
Menekan kedua tombol ini memungkinkan Anda mengambil gambar dari jendela yang aktif. Kelemahan dari opsi kedua dan ketiga adalah Anda harus mengklik aplikasi seperti editor gambar untuk menyimpan gambar ini secara manual.
Lihat juga:
Jadi itulah pembahasan dari kami mengenai Cara Screenshot Laptop yang dapat anda coba dan praktekkan sendiri dari apa yang telah admin ulas dengan lengkap pada postingan kali ini, semoga bermanfaat
Terimakasih telah berkunjung di videomax.co, jangan lupa cek postingan kami yang lainnya, karena ada banyak aplikasi dan juga tutorial menarik yang mungkin kamu dapatkan. Terimakasih.