Videomax.co – Bagaimana Cara Menghilangkan Background di Photoshop? Simak langkah-langkahnya dalam artikel ini.
Tehnik Menghilangkan Background di Photoshop itu sangat sering di pakai untuk membuat pass foto atau mengubah backgrond foto atau gambar yang berbeda.
Dan jika kamu kesulitan mencari caranya, kami akan membantu kamu untuk membuatkannya dengan langkah-langkah yang paling mudah untuk di ikuti.
Nah bagaimana caranya? Simak selengkapnya dibawah ini ya.
Cara Menghilangkan Background di Photoshop

Berikut ini ada beberapa cara untuk menghilangkan background di photosop dengan mudah, Dan media yang digunakan tentunya adalah photoshop.
Nah, jadi kamu yang harus kamu siapkan adalah photo yang ingin kamu edit, dan juga program photoshopnya.
1. Menghilangkan Background dengan Tools Magic Eraser Tools di Photoshop
Magic Eraser Tools adalah suatu alat dari hotoshop yang bisa kamu gunakan untuk menghilangkan background pada gambar.
Nah untuk caranya ikuti langkah langkah dibawah ini:
1. Pertama buka file foto yang ingin kamu hilangkan backgroundnya dengan mengklik File pilih open, dan pilih fotonya
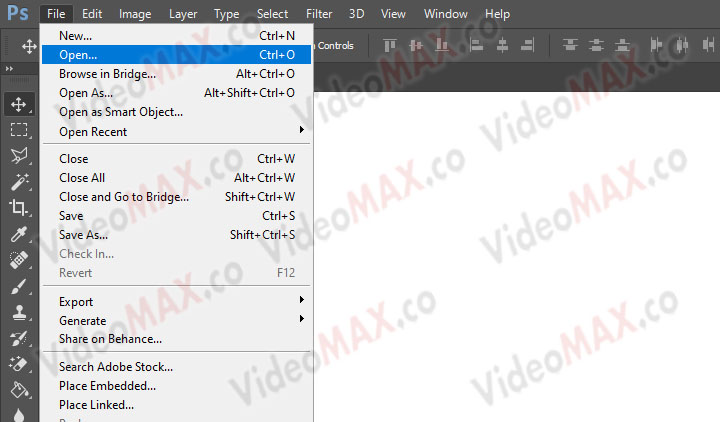
2. Kemudian setelah terbuka, Plih menu Magic Eraser Tools seperti gambar dibawah ini.
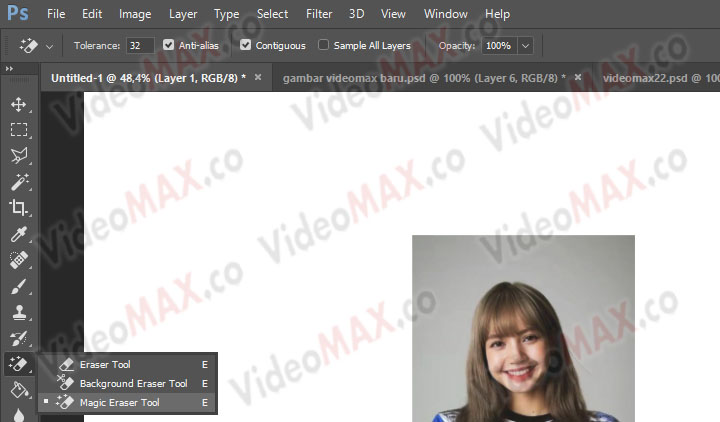
Setelah itu, silahkan klik pada bagian backgrond fotonya, dan taraaa, maka otomatis backround akan terhapus.
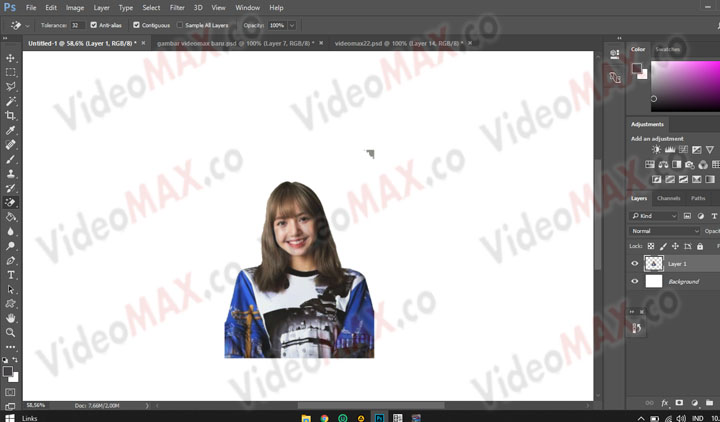
2. Menggunakan Alat Magic Wand Tool di Photoshop
Magic Wand Tool adalah suatu alat dari photoshop yang bisa digunakan untuk mengilangkan background foto dengan sangat mudah,
Simak langkah-langkahnya dibawah ini:
1. Seperti biasa pertama kamu buka file foto seperti cara diatas dengan mengklik File >> Open
2. Kemudian pilih menu MAGIC WAND TOOL seperti gambar dibawah ini.
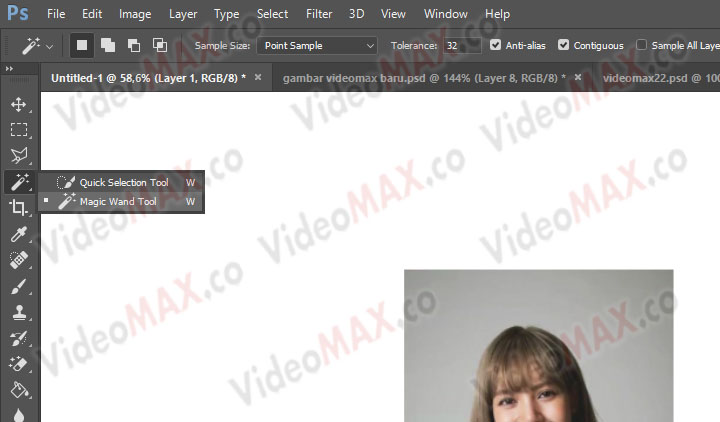
3. Kemudian, Klik pada area background, jika ada bagian yang tidak terseleksi , tekan tombol shift dan klik pada background yang tidak terseleksi
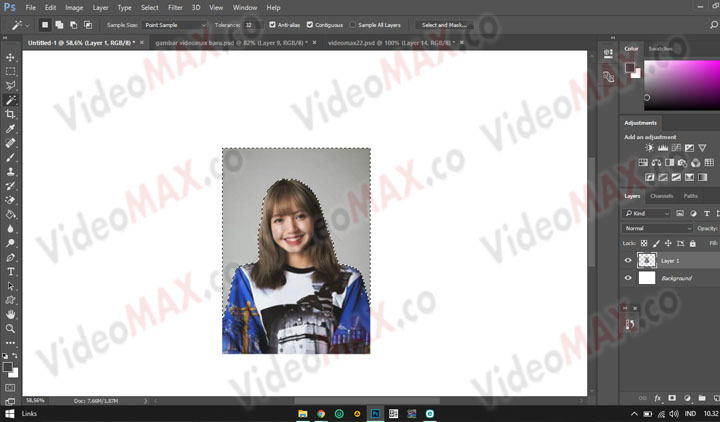
4. Setelah semua terseleksi, kamu tekan tombol DEL pada keyboard untuk menghilangkan backgroundnya, dan Selesai
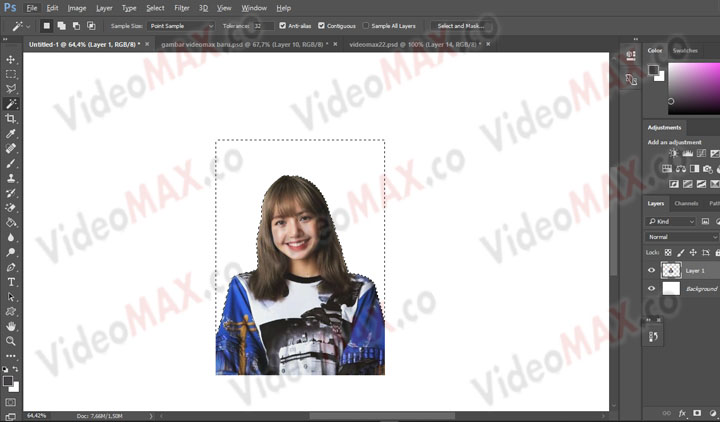
Untuk menghilangkan Seleksi pada foto, kalian tekan tombol CTRL + D
3. Menggunakan alat Polygon Lasso Tool
Polygon Lasso Tool juga bisa kamu gunakan sebagai alat untuk menghilangkan background foto, dan biasanya alat ini digunakan pada foto yang agak sulit di seleksi seperti gambar yang banyak memiliki corak warna pada backgroundnya.
Langkah-langkahnya sebagai berikut:
1. Seperti biasa pertama kamu buka file foto seperti cara diatas dengan mengklik File >> Open
2. Kemudian pilih menu polygonal lasso tool
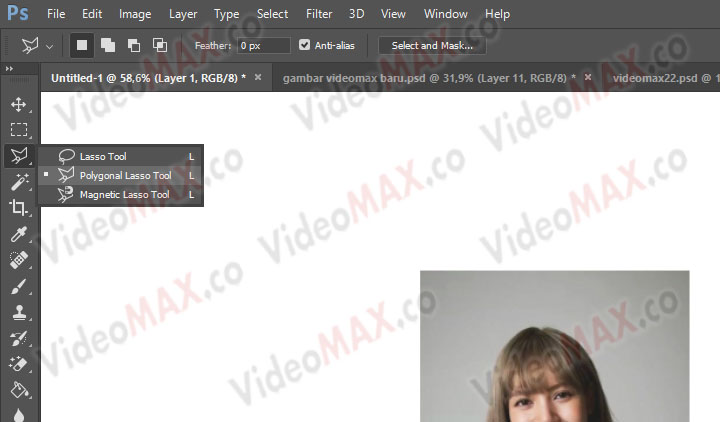
3. Kemudian seleksi area background dengan perhalan, dengan cara mengklik kiri di setiap sudut, namun kamu harus memperbesar fotonya agar seleksi nya rapi ya, tekan saja tombol ALT dan Scrol mouse kamu.
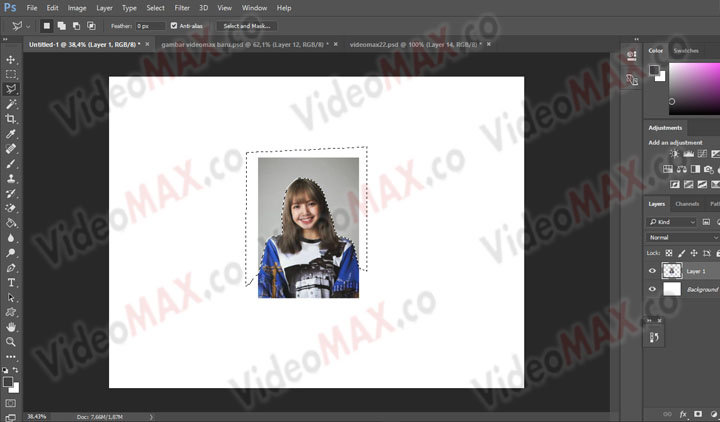
4. Setelah terseleksi, kemudian tekan tombol DEL untuk menghapus backgroundnya
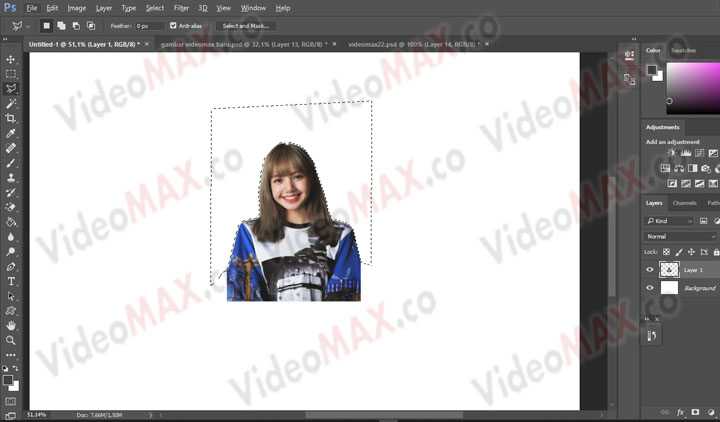
Cara Mengubah Warna Background di Photoshop
Jika kamu ingin mengubah warna backgroundnya itu pun sangat mudah loh, hal ini cocok sekali bagi kamu yang ingin mengdit pass foto untuk berbagai macam keperluan.
Caranya sebagi berikut:
1. Seperti biasa pertama kamu buka file foto seperti cara diatas dengan mengklik File >> Open
2. Kemudian kamu seleksi backgroundnya, kamu bisa menggunakan ketiga cara diatas, pilih saja yang paling mudah.
3. Kemudian setelah kamu seleksi Tekan tombol CTRL + U pada keyboard, dan pada bagian Lightness, kamu geser kewarna putih sampai mentok lalu OK.
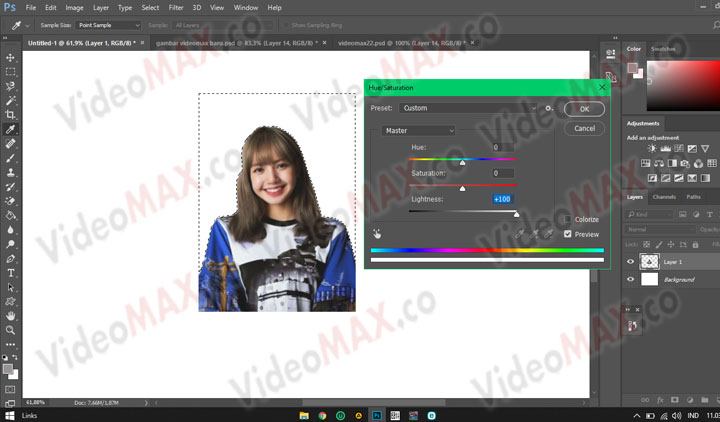
4. Kemudian pilih menu Paint bucket tool kemudian pilih warna untuk backgroundnya seperti gambar dibawah ini.
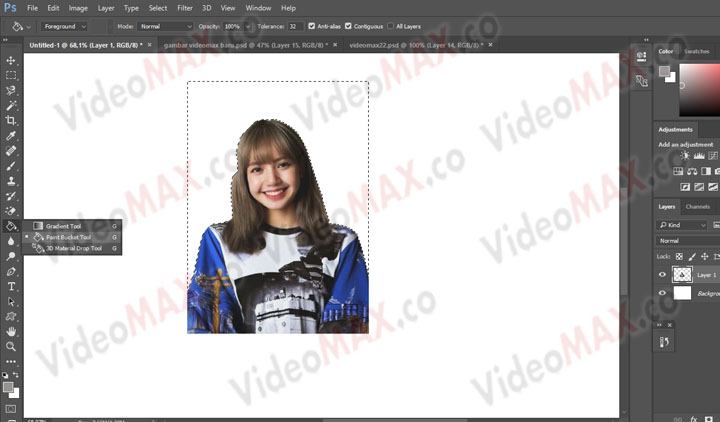
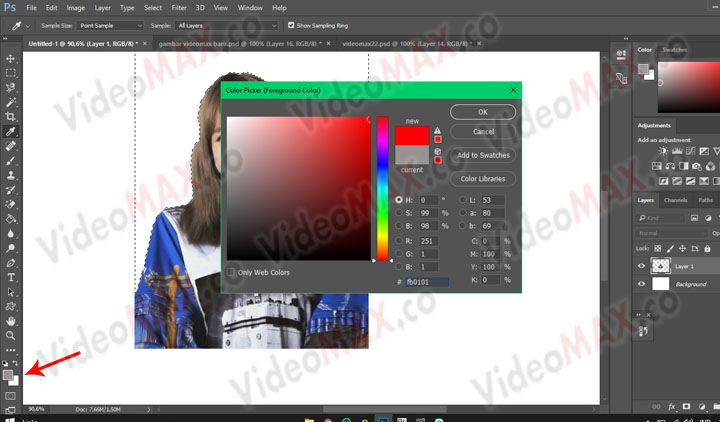
5. Setelah memilih warna yang kamu inginkan, klik pada area background yang terseleksi dan selesai.
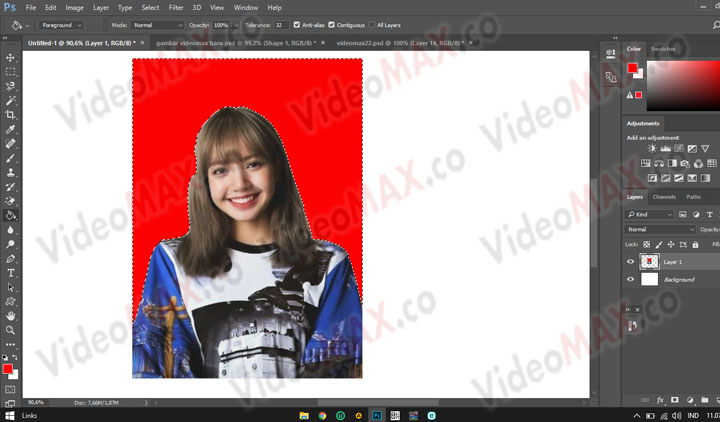
Lihat juga:
Kesimpulan
Nah itulah beberapa cara untuk Menghilangkan Background di Photoshop yang paling mudah di iukuti caranya.
Jadi tidak perlu banyak tehnik agar kalian mudah memahaminya, silahkan dicoba, dan juga lakukan berulang-ulang kali agar kamu makin paham.
Dan lakukan kreasi sendiri agar penguasaan photoshop kamu semakin berkembang, layaknya editor professional.
Jadi sekian saja ya, semoga bermanfaat dan Terimakasih
