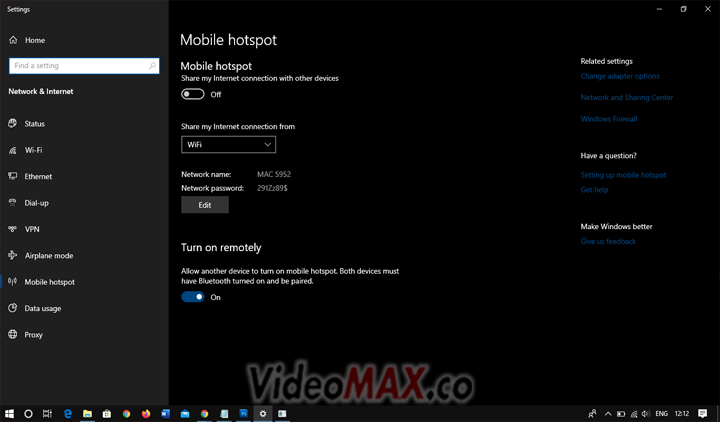Videomax.co – Halo? Apa kabar para Sahabat Videomax? Berjumpa lagi dengan kami yang selalu tampil menghadirkan berbagai aplikasi, game serta tutorial seputar teknologi terbaru, Nah pada kesempatan ini, Kami akan membahas Cara Membuat Hotspot di Laptop.
Perangkat elektronik seperti ponsel dan komputer tidak ada artinya tanpa Internet. Internet adalah jaringan yang memungkinkan satu perangkat terhubung ke perangkat lain di seluruh dunia.
Namun, beberapa internet cepat dan beberapa lambat. Itu tergantung pada bagaimana kamu membeli paket data internet kamu. Selain itu, spesifikasi ponsel dan paket pemula juga menentukan kecepatan akses internet.
Ketika berbicara tentang internet, kamu pasti pernah mendengar nama hotspot. Apa itu host spot? Hotspot menggunakan router yang terhubung ke penyedia layanan Internet kamu untuk mengakses Internet melalui jaringan area lokal nirkabel (WLAN).
Pemahaman lain tentang hotspot adalah bahwa kamu dapat menggunakan smartphone, PC, laptop atau perangkat lain dengan kemampuan WiFi (Wireless Fidelity) untuk menjaga akses internet selama kamu dapat tetap terhubung tanpa media kabel. Istilah ini dapat diakses Internet.
Jika kamu ingin membuat hotspot sendiri, itu tidak sulit. kamu dapat membuat hotspot menggunakan ponsel cerdas, laptop, atau komputer kamu. Fitur hotspot mungkin sudah tersedia di ponsel cerdas kamu. Tetapi bagaimana jika kamu ingin mengaktifkan hotspot di komputer yang tidak memiliki hotspot?
Memang pada windows 8 kebawah tidak memiliki fitur hotspot kecuali windows 10 terbaru.
Tetapi kamu dapat dengan mudah mengaktifkan hotspot menggunakan beberapa cara yang akan kami jelaskan di bawah ini.
Dan Sebelumnya, kamu memerlukan laptop atau komputer untuk mengaktifkan hotspot dalam keadaan normal. Begini caranya:
Cara Membuat Hotspot di Laptop
Lihat juga: Cara Melihat Tipe Laptop
Cara Membuat Hotspot di Laptop via CMD
- Menggunakan CMD (command prompt)
- Buka CMD, klik Windows di sudut kiri bawah, lalu klik Semua Program lagi. Masukkan perintah CMD di kolom Program dan klik CMD
- Saat terbuka, periksa untuk melihat apakah komputer atau driver laptop Anda mendukung hotspot. Untuk melakukan ini, masukkan perintah netsh wlan show driver. Kemudian hasilnya ditampilkan sebagai: netsh wlan show driver
- Jika teks “Hosted Network Supported ” adalah “Yes”, komputer mendukung hotspot yang diaktifkan. jika tidak, Anda tidak dapat membuat hotspot menggunakan metode ini.
- Kemudian masukkan kembali perintah di menu prompt perintah seperti yang ditentukan netsh wlan set
- hostednetwork mode=allow ssid=nama key=pasword
- Jika demikian, tekan Enter untuk melanjutkan.
- Kemudian aktifkan jaringan yang dihosting. Masukkan perintah netsh wlan start hostednetwork.
- Kemudian buka Control Panel, klik Network dan Internet lagi, dan pilih Netwok dan Sharing Center lagi. dan lihat hotsopt yang telah dibuat sebelumnya.
- Tab baru akan muncul. Klik Properties dan pilih tab Sharing. Kemudian periksa baris pertama dan pilih tempat tujuan membagikan koneksi Internet Anda.
- Ketika semua proses selesai, tutup tab Status WiFi. Jaringan hotspot yang saya buat sebelumnya tidak memiliki akses Internet yang ditentukan, tetapi sekarang saya melihat jenis akses atau akses Internet.
- Selamat atas cara menggunakan cmd untuk membuat hotspot di laptop Anda.
- Lalu bagaimana Anda mematikan atau menyalakan hotspot? Cukup buka CMD yang digunakan untuk membuat hotspot dan berikan perintah netsh wlan stop hostednetwork dan enter.
Cara Menggunakan Software
Selain metode manual, Anda juga dapat menggunakan perangkat lunak berikut untuk mengaktifkan hotspot di laptop atau komputer Anda
mHotspot
Download terlebih dahulu aplikasi mhotspot dari browser kamu, kemudian instal aplikasinya dan selanjutnya jalankan kemudian lihat dibawh ini.
- Hubungkan laptop Anda ke Internet.
- Pertama-tama unduh perangkat lunak mHotspot.
- Kemudian instal dan buka perangkat lunak.
- Masukkan nama pengguna dan kata sandi perangkat lunak hotspot Anda dan klik Mulai Hotspot.
My Public Wifi
Perangkat lunak ini akrab bagi pengguna komputer atau laptop. Perangkat lunak hotspot ini mendukung banyak sistem seperti Windows 7, Windows 8 dan Windows Server 2008. Informasi penggunaan adalah sebagai berikut
- Unduh perangkat lunak hotspot resmi dari situs web resmi.
- Kemudian instal dan buka perangkat lunak.
- Hubungkan laptop atau komputer Anda ke jaringan Internet Anda dan pada tab Pengaturan klik Mulai Hotspot.
- Untuk mematikan hotspot, klik Stop Hotspot.
Connectify Hotspot
Mungkin perangkat lunak ini juga dikenal sebagai pengguna komputer atau laptop rata-rata yang ingin berbagi koneksi internet mereka dengan perangkat lunak ini. Perangkat lunak ini premium atau berbayar, tetapi versi gratisnya cukup untuk digunakan sebagai hotspot.
Perbedaannya adalah bahwa hanya versi berbayar yang dapat memilih koneksi hotspot 3G atau 4G dan menghilangkan timer shutdown. Untuk mencari Crack atau Keygen untuk versi berbayar, Anda bisa mendapatkan versi berbayar secara gratis.
Cara Membuat Hotspot di Laptop di Windows 10
Berbeda dengan windows lainnya, windows 10 kini telah ditambahkan fitur untuk membuat hotspot dengan mudah, dan caranya juga sangat simple.
Anda hanya cukup terkoneksi dengan internet dan lakukan seperti berikut:
- Cari logo wifi di layar windows anda ( pojok kanan bawah) lalu klik
- Kemudian terdapat tiga pilihan , yaitu Wifi, Airplane dan juga hotspot.
- Klik kanan pada hotspot, lalu go setting.
- Selanjutnya kmu akan di tujukan ke pengaturan untuk mengedit nama ssid dan juga paswornya.
- setelah itu aktifkan.
- Selesai, udah bukan?
Hotspot tidak hanya berbagi koneksi Internet Anda, tetapi juga data Anda dan perangkat tambahan seperti printer dan pemindai. Mungkin semua ini adalah artikel tentang cara membuat hotspot di Windows 7, 8, 10 laptop dengan atau tanpa perangkat lunak.
Lihat juga:
- Cara Mengembalikan File yang Terhapus di Flashdisk
- Cara Menghilangkan Virus di Laptop
- Cara Edit File PDF
Jadi itulah pembahasan dari kami mengenai Cara Membuat Hotspot di Laptop yang dapat anda coba dan praktekkan sendiri dari apa yang telah admin ulas dengan lengkap pada postingan kali ini, semoga bermanfaat
Terimakasih telah berkunjung di videomax.co, jangan lupa cek postingan kami yang lainnya, karena ada banyak aplikasi dan juga tutorial menarik yang mungkin kamu dapatkan. Terimakasih.